 It has been several weeks since the launch of Google Chrome, we did several articles covering it already. So probably most of you will have heard of it, downloaded it and used it by now. If you love the Chroming experience and want to get more out of it, here are seven less obvious, but useful features that you can hack into your Google Chrome and improve your Chroming experience.
It has been several weeks since the launch of Google Chrome, we did several articles covering it already. So probably most of you will have heard of it, downloaded it and used it by now. If you love the Chroming experience and want to get more out of it, here are seven less obvious, but useful features that you can hack into your Google Chrome and improve your Chroming experience.
1. Create and Backup Multiple profiles
When you type in the omnibox, Google Chrome is capable of digging up your history and show a list of suggestions that is closest to your search. Now, if you are those who like to frequent ‘naughty’ sites, what would happen if someone (hopefully not your wife) types in a search term and all your ‘mischief’ acts are instantly displayed in a well-organized list? I am sure that is the last thing that you want to happen.
Rather than switching to incognito mode all the time, an easy way out is to create multiple profiles for everyone that uses the browser. In such cases, you can keep all your stuff (and maybe privacy) personal and avoid those embarrassing moments.
Google Chrome Backup is a small application that allows you to easily create multiple profiles with a few mouse clicks.

Creating a new profile is as easy as clicking on the ‘New Profile’ button, enter the profile name and specify the location to save the new profile.

To backup your profile, simply right-click on the profile and select “Backup Profile”. In the event that your system crashes, you can also restore it back to your original setting.

2. Install Greasemonkey
Firefox users will know how useful Greasemonkey is. The good thing is, with a simple tweak, you can also get Greasemonkey to work in Google Chrome.
In your Google Chrome, press Ctrl + B to show your bookmark bar (if it’s hidden). Drag this Monkey bookmarklet to the bookmark bar.

Now, go to Userscripts.org and select the scripts that you want to install. On the installation page (the page with the button “Install the script”), click on the Monkey bookmarklet. This will convert the script to Chrome compatible script. Now drag the “Install the script” button to your Chrome bookmark bar. That’s it! (This trick will only on certain scripts. Scripts that contain specific functions like pre-fill comments, reload page etc will not work.)

Another way to get Greasemonkey to work in Chrome is to install Greasemetal, a userscript runtime for Chrome. To get the Greasemonkey scripts to work, you will need to download and save the scripts to the “userjs” folder in “My Documents” and run Chrome with Greasemetal.
Somehow, I find that the Monkey bookmarklet method is more user-friendly than the Greasemetal way. You can try out both and let me know which one you prefer.
3. Increase the Number of Omnibox Suggestions
By default, Chrome shows 5 URL suggestions when you type in the omnibox. If you want it to show more/less suggestions, you can change it via the “omnibox-popup-count=” command line switch.
In Windows, right click on the Chrome shortcut icon and select Properties. In the Target field, add the command line switch “-omnibox-popup-count=10″ (without the quote) to the end of the command. Change the number to your preferred number of suggestions that you want Chrome to show.

4. Change the Theme
So you wanted to dress up your Chrome but can’t find the button to change the theme? Google Chrome does not allow you to change the theme by default, but a simple tweak should get this done easily.
Download a Chrome theme of your liking.
Extract the “default.dll” file.
Navigate to your Chrome installation directory (for Vista: C:\Users\AppData\Local\Google\Chrome\User Data, for XP: C:\Documents and Settings\Local Settings\Application Data\Google\Chrome\User Data and go to /Application/Chrome version/Themes folder. The “Chrome version” folder will be in the form of 0.2.149.29 (The number will vary according to the version of Chrome that you installed). Replace the “default.dll” file in the folder with the “default.dll” file that you have just downloaded.
Restart your Chrome. You should see it dressed up in the new theme now.

(If you find the above steps too complicated, or you need an application to manage your themes, you can download the application XChrome and change the theme from a nicely designed GUI.)
5. Stumbleupon without the Toolbar
In Firefox, I used Stumbleupon to get new article ideas and to keep myself informed of interesting stuff. With this simple tweak, you can get Stumbleupon to work in Chrome as well.
Right click on the bookmark bar and select “Add page”.
Name the new bookmark Stumble! and place the following code in the URL field: javascript:window.location.href = 'http://www.stumbleupon.com/demo/#url';
Now, everytime you want to stumble a site, just click the Stumble! bookmarklet and the Stumbleupon toolbar will appear.

To submit a review to Stumbleupon, create another bookmark and name it “Review for Stumble“. In the URL field, copy and paste the following code: javascript:window.location.href = 'http://www.stumbleupon.com/submit?url=' + document.location;
Whenever you come across a page and wanted to submit a review to Stumbleupon, simply click on the “Review for Stumble” bookmark and it will bring you to the SU review page.
6. Preview RSS feed in Google Chrome
One feature sorely missed by many in Google Chrome is the ability to preview and subscribe to a RSS feed. To tackle this issue, RAMisp.org has written a script that allows you to preview and subscribe to a site’s RSS feed in Google Chrome.
Now, whenever you want to preview a site RSS feed, simply click on the “Auto detect RSS” bookmark and you will see the preview of the feed on the RAMisp site. You can also subscribe to the feed via Google, Yahoo, or Netibes.

7. Customize your Own Shortcut Keys
Google Chrome comes with a set of useful shortcut keys, but if you want more of it, you can make use of Autohotkey to create your own shortcut keys.
Download Autohotkey from http://www.autohotkey.com/download/
Install it in your Windows.
Check out HowTo Tuts for some ready-made shortcut key scripts for Chrome.
Save the “.ahk” scripts to your system. Double click the “.ahk” scripts to activate the shortcut keys.
Open your Chrome, you should now be able to use your custom shortcut keys in the Chrome.
Some of the ready-made shortcut key scripts found in “HowTo Tuts” include:
- Win+a or F1 Switch to previous tab
- Win+s or F2 Switch to next tab
- Win+z Go back
- Win+x Go forward
- Win+c or F4 Close current tab
- Win+v Paste and go
- Win+Alt+v Paste and go in a new tab
- ctrl+z or F12 Undo last tab
- CAPS Switch to Chrome and create a new tab (If Chrome isn’t already running, it opens Chrome first)
- Scroll mouse wheel on the tab bar switches to previous and next tabs
- Ctrl+Shift+T to post to Twitter (automatically tinyurls the current page)
- Ctrl+Shift+D or Ctrl+Shift+B to bookmark to Delicious
Which one is your favorite hack? Do you know of any other Google Chrome hacks? Let us know in the comments.
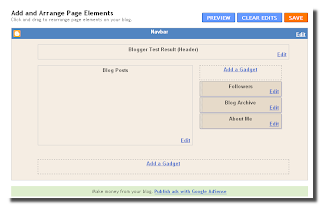

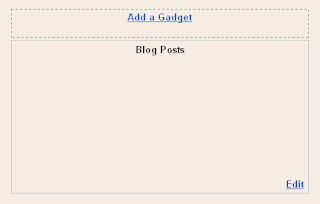
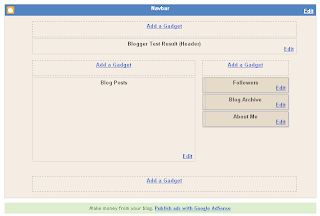










 Step 3: Open Windows Explorer and switch to the "User Data" folder available inside Chrome installation folder.
Step 3: Open Windows Explorer and switch to the "User Data" folder available inside Chrome installation folder. One helpful
One helpful 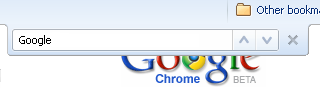
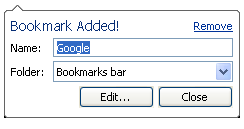

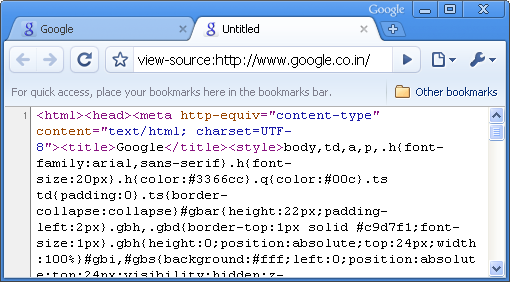
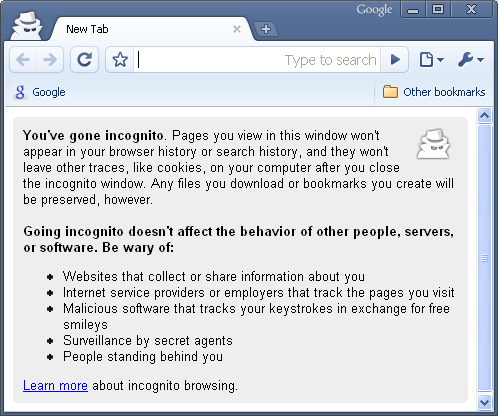
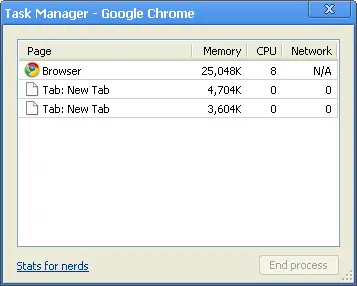
















 It has been several weeks since the launch of
It has been several weeks since the launch of 







