Cell Tips and Tricks
Click Here for Mobile/Cell Tips and Tri...
Friday, September 10, 2010
Free Rapidshare Premium Account
Free Rapidshare Premium AccountIf you’ve been looking for free Rapidshare Premium Accounts for the past decade and finally realized : all the logins and passwords are fake! No problem by itself but you still want that free Rapidshare Premium Account. So that leaves you with 2 options : You can either BUY it ($10/month – is it really worth it? Of course …)orEARN it (a few minutes of your time)Obviously, if you chose the second option you don’t want to spend any money on that Rapidshare account. No one does. Here I’ll tell you how to EARN a Rapidshare premium account. All you need is a PayPal or AlertPay account. Its free and as easy as creating an email account. Next, you’ll have to visit a few paying sites, register and click a few ads in them. Anyone who can use a computer and spare ten minutes can do this. I have given a list of these paying sites below. At the end of this, you’ll be having enough balance in your account to buy your own Rapidshare Premium! And even better, you can use this balance to buy products on eBay, shop online, buy software or just withdraw it. Just follow these steps: 1. Create a PayPal account and an AlertPay account (both are free and will help you collect the money you earn from the websites below) 2.Visit the following paying sites and register:Plebs Cash – Earn cash! CashCrate Valued Opinions ($5 – $50 a Survey) AdvercashPaidClicksTheClickersClicksiaTitanClicksSubvert and Profit (You also need a Digg or StumbleUpon account for this one)3.Click ads in each of these paying sites.4.Receive money into your PayPal and AlertPay accounts.5.Use this balance to purchase a Rapidshare Premium Account.That’s it. You’ll have your own premium account in no time. And stop searching for stuff like free Rapidshare passwords, hacks, links, tricks etc. It does not work and by doing so, you are encouraging spam.Good lu...
Complete Rapidshare Hacks, Tips & Software

Complete Rapidshare Hacks, Tips & SoftwareRapidShare is a popular free unlimited file hosting
service.
Many users search for rapidshare software that can working, but there are many rapidshare software couldn’t working at all.
I have tested some rapidshare software (downloader & uploader) and there are free for download.
List of rapidshare software that workedRapidown, I have tried this rapidshare software. This software is Great! You can download multiple software at the same time, download files with unlimited connection, pause the download, download files without time limit & unlimited download in rapidshare server! But, this software isn’t use english languange, i’m little confuse. The overall of this software is excellent.
Download Rapidown
Password for all archives : www.zepy.net
USDownloader V5, This rapidshare software is the newer version of USdownloader, you can select the rapidshare server to download file. This software has been tested by me.
This file include openssl, you must install this to get usdownloader working.
Download USDownloader V5 by nemesis63
Password for all archives : www.zepy.net
Universal Link Checker, Application checks for avaliblity of files shared on various servers. Application requires .Net Framework v2.0
Supported servers:
Rapidshare.com
Rapidshare.de
Filesend.net
Megaupload.com
FileHO.com
FileFactory.com
Megashares.com
Nahraj.cz
eDisk.cz
FileHosting.cc
F-Forge.com
FilesUpload.com
Badongo .com/.net
Download Universal Link CheckerPassword for all archives : www.zepy.net
Rapidsearch, Rapidshare Software to search files in the rapidshare server
Download RapidSearch
Password for all archives : www.zepy.net
Megaupload Link GRabber, This software for megaupload, share.am & Megarotic
Download Megaupload Link GRabber
Password for all archives : www.zepy.net
List of Rapidshare Search EngineUsers usually need rapidshare search engine to search files in the rapidshare, so i made some rapidshare search...
Tuesday, September 7, 2010
CheatBook-DataBase 2010 1.0

Publisher’s Description of CheatBook-DataBase 2010 1.0CheatBook-DataBase 2010 is a freeware "cheat-code tracker" that makes hints and cheats (for PC, Walkthroughs, Playstation, Playstation 2, Playstation 3, Sega, Nintendo 64, Nintendo DS, DVD, Gameboy Advance, Gameboy Color, N-Gage, Nintendo DS, Xbox, XBox 360, iPhone, Gamecube, Dreamcast, Super Nintendo, Wii, Sony PSP) easily accessible from one central location.
If you're an avid gamer and want a few extra weapons or lives to survive until the next level, this freeware cheat database can come to the rescue. Covering more than 19.000 Games , this database represents all genres and focuses on recent releases.
Games are listed alphabetically in the left-hand window. When you click on a game name, the relevant cheat is displayed in a editor window, with convenient buttons that let you print the selection or save any changes you've made. In the latest past many users of the CheatBook- DataBase and readers of the monthly being published magazine have sent to us small error messages and suggestions for improvement again and again.
Many of the suggestions which we received are now realized in the new version 2010.
- comfortable adding of individual cheats
- cheats can be edited more easily now
- separate section with solutions
- files and images can be stored
- simple survey of informations about the cheat
- statistics
- comfortable filter conditions
- consoles cheats added
- 18 different consoles now possible
- search machine was revised
- link manager
- history log
- News and Updates
- private user data base
- Import old Own Bases
- Skins
The program is small and setup is a snap. Once CheatBook-Database is on your hard drive, use it as much as you want because it's free.
Release date January 4. 2010 CheatBook-DataBase 2010 is Freeware for Win95/98/2000/NT/XP/Vista.
All Cheats inside from first CHEATBOOK Jan.98 until t...
Tuesday, May 25, 2010
Add The "Add a Gadget" on Header and Blog Posts of Blogger Page Elements
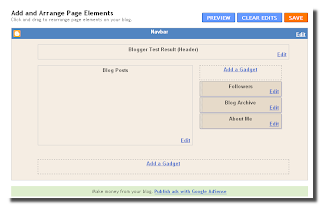
As well as another Content Management System (CMS) base sites (ie : Wordpress, Joomla, Mambo, Drupal etc) Blogger Template consist of Page Elements (header, main, sidebar and footer) and Each element of this page, usually also composed of a few gadgets (the name may be different on each CMS).Pege Elements are very important. In addition to its function, Elements (Widget) of the page and Gadgets, also affect to the overall look of the pages of our blog.One of the advantages of a CMS base sites is the Flexibility, In these CMS sites, we could cange the Elements, add or less the Gadgets and also set the appereance (display) of the Page..When we first create a Blog in Blogger, the Default Templates consisting of 4 page elements: Header, Blog Posts, Sidebar (which consists of About Me, Blog Archive and the Follower), and a Blank Page Elements at the bottom of blog pages (usually filled with Footer). From the above picture seen that the Header and Blog Posts does not have the facility to add gadgets. To optimize the blog and to be able to add various functions (gadgets) in it, then the Header and Blog Posts must be change.Let's do it by following this steps:1 . As usually Log in to Blogger2. On your Dashboard, select the Layout menu, than click the Edit HTML. Under the Edit Template you can see your Blog's HTML. (please Back up first...!)3. To have an “Add a Gadget” option, under “Header”, Check the "Expand Widgets Templates" then Scroll down and towards the bottom, you will see these lines (use Ctrl+F to find):<div id='header-wrapper'> <b:section class='header' id='header' maxwidgets='1' showaddelement='no'><b:widget id='Header1' locked='true' title='Blogger Test Result (Header)' type='Header'><b:includable id='main'> Change with this :<div id='header-wrapper'> <b:section class='header' id='header' maxwidgets='2' showaddelement='yes'><b:widget id='Header1' locked='true' title='Blogger Test Result (Header)'...
How To Make a Sticky Post in Your Blogger With a Simple Trick.

Because of the specific goals, sometimes we want every guest who visited our blog, read or see: pictures, messages, or a particular post on all of our blog pages they were visited, it's call a sticky post.Usually we put the sticky post above the blog post.In blogger post rule, a new post will be shown on the top, while the older one place below/after it or become archive (depending on your post setting), but with this very simple trick you can remain your post sticky at the top.Actually this trick is very simple, The key is add the "Add a Gadget" widget above Blog Post in Page ElementBy default this widget isn't there, we must doing a little trick first to get that widget. If you do not have Add a Gadget Widget yet, please follow this link http://computerandcelltrics.blogspot.com/2010/05/add-add-gadget-on-header-and-blog-posts.htmlThe rest step is just to add our Sticky Post (or you can put picture, message, HTML/JavaScript ) by Add a Gadget Widget above the blog post.If you want to add a "post form" exactly like your post, then you can add a "Text" gadget.Please not to write your post title in Title Column because it will show up as a "Gadget Title" not as a Post Title, you better write it in Content. and set the display as a Post Title.The Problem is: to do this trick, we must use HTML code to make up the text... But don't worry, if you are not capable with HTML Codes, there are simple and fast way to make your sticky post without learn it. Use your "New Post" to make a sample of your sticky post, set the display as close as your real post, use the Preview to check your sticky post display then copy-paste into your content collumn text add gadget.Open your Blogger Dashboard >> New Post. Write your sticky post.Use Preview to check your final displal, Block your Sticky Post text.Open your Dashboard in a new Tab >> Layout >> Page Element >> Add a Gadget (above your blogpost) >> Click Text >> Paste your Sticky...
How To Make A Sticky Post In Blogger

Sticky posts in blogger blogs are like featured posts in wordpress. By default your blog homepage shows recently published posts but you can keep a certain post as your sticky post and which will stay above all other blog posts. This is great to highlight your best or an important post. This sticky post will be there above all posts no matter how many new posts you publish. All your new posts will get arranged below that sticky post automatically. Earlier bloggers used to publish a post on a future date to activate this sticky post on their blogger blogs. For an example if you schedule a post to get published on 13-12-2009, this post will be there as the sticky till 13th december 2009. Blogger was not supporting scheduled posts and as a result that post would be there till that scheduled date. But Blogger fixed this bug a while ago and this trick is not working anymore. So, we have to follow any alternative method to make a post sticky post. Well, we can’t call this a sticky post exactly, because this will not be a post though it will stay above all your blog posts. This can be done with a simple HTML edit. You can also change that sticky contents frequently. You will be having total control over that. Lets discuss about it in details. 1. Navigate to Page Elements >> Edit Template 2. Search for the following code in your template <div id='main-wrapper'><b:section class='main' id='main' showaddelement='no'><b:widget id='Blog1' locked='true' title='Blog Posts' type='Blog'/></b:section></div> 3. Now inside the above code you can find a code <b:section class='main' id='main' showaddelement='no'>.This code is for the post section. We can edit this code to add another gadget on our post body.4. You have to change NO to Yes in the above code. That means after editing the code it should look like <b:section class='main' id='main' showaddelement='yes'>Save the template.5. Now navigate to Page Elements and you...
How To Install Themes in Google Chrome?

Google Chrome was released only yesterday and there are several tips and tricks already making the rounds including our own Ultimate list of tips and tricks for Google Chrome. The good thing about the Internet is that you can find interesting things quickly. One such thing we came across was changing the default theme for Google Chrome, though this is not available as a option it can be easily done by following these steps. Google has its own Theme Free Chrome Themes website, but it is not live yet. ...
Create Separate Profiles in Google Chrome for Family Members and Stay Extra Safe

If you have started to love Google Chrome and have made it the default browser on your computer, here’s a useful tip regarding your privacy. The tip is more relevant for people who have computers in the living room and that same machine is shared among all other family members. The address bar in Google Chrome is almost as dangerous as the awesome bar in Firefox. Why You Need Separate Profiles in Google Chrome Google Chrome makes it very easy for you to access your web search history including the search queries that you may have typed in the past. Now this may sometimes lead to an slightly embarrassing situation if someone else use your browser because all your past interactions are exposed the moment he or she begins to type in the address bar. To prevent yourself from getting into this ‘not so comfortable’ situation, what you can do is create a separate user profile in Google Chrome. Thus all your browser history, bookmarks, cookies, search terms, etc. are not shared with anyone else in the family. How to Create Profiles in Google Chrome Browser Unlike Firefox that ships with a Profile Manager, the only way to create multiple profiles in Google Chrome browser is manually. Here’s how: Step 1: Load Chrome and choose "Clear Browsing History" from the Tools menu. This will clear all your private data. Step 2. Open your Google Chrome installation folder that is available at: For Windows Vista - C:\Users\\AppData\Local\Google\ChromeFor Windows XP - C:\Documents and Settings\\Local Settings\Application Data\Google\Chrome Step 3: Open Windows Explorer and switch to the "User Data" folder available inside Chrome installation folder. Then select the subfolder caleld "default" and make a copy of it in the "User Data" folder itself. Give that copy a name, say, Your_Name. (See screenshot). Step 4 (Optional): We will now initialize this new "Your_Name" profile to the factory default settings. Open "Command Prompt", switch to the...
Run Google Chrome in Ubuntu with WINE

Run Google Chrome in Ubuntu with WINE One helpful Ubuntu hacker blogger posts a guide to getting Google Chrome working as a stand-alone app in Ubuntu, using the latest version of the Windows translator WINE and a stand-alone copy of Chrome's installer. You'll definitely need your terminal open for this one, and the result isn't exactly flawless—no https support, problems with pop-ups, and a bit slower than you'd get in Windows—but it is a neat way for dedicated Linux users to check out what all the fuss is about. If you're not about to mess with WINE, try putting an emulated Chrome in its own window with our guide to running Windows apps seamlessly in Linux, or wait until the open-source browser eventually makes its way onto the open-source OS. Install Google Chrome on Linux using wine [My Science is Bett...
Google Chrome Browser Shortcuts List
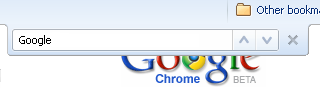
Google Chrome Buzz has almost bitten me and i can’t stop myself from posting Google Chrome Related Stuff. Many news are floating arond BlogoSphere with some of them are very interesting like Seven hidden pages of google Chrome Browser. Mean while experimenting with Google Chrome I just got stuck at finding Google Chrome shortcuts list, which seems to be not available any where. I can’t live without Shortcuts, so I myself started finding Google Chrome Shortcuts. It took me around one hour to get some useful shortcuts list which I am posting here, Google Chrome Browser Shortcut List 1) F3 & CTRL+F Search on Page 2) F5 Reload 3) CTRL+D bookmark 4) CTRL+W close Google Chrome Window 5) CTRL+E enter search query at address bar 6) CTRL+R Refresh 7) CTRL+T New Tab 8 ) CTRL+U view source 9) CTRL+O Open Web Page 10) CTRL+H History 11) CTRL+J Download File History 12) CTRL+B Show/Hide Bookmark Toolbar 13) CTRL+N new Google Chrome window 14) CTRL +/- increase decrease Fonts 15) CTRL+P Print 16) ALT+D Select Address bar 17) ALT+leftArrow/RightArrow Go Backword/Forword 18) ALT+` Java Debugger 19) CTRL+TAB or CTRL+PGUP/PGDW switch between Tabs 20) CTRL+SHIFT+N Private Browsing (New incognito window) 21) SHIFT+ECS Chrome Task Manager Above shortcuts list is still incomplete. If you are aware of any Google Chrome Shortcuts and it’s not included in above list them please post it in below comment. So start using above Shortcuts to increase productivity with Google Chrome Brows...
Installing Flash Player on Google Chrome without Admin Rights

Everyone hates the administrator. FACT. They block the best sites, and stop you from installing loads of ace stuff on your boring old work computer. So when I installed the brand new Google Chrome on my work PC (for some reason I can, although loads of other executable files are disallowed) I, a humble internet user, went straight to Youtube to test out loading times etc. However, Flash needs to be upgraded, and I get a nasty little message telling me I need the latest player. When I download the file in the link, I get a similarly nasty warning from my PC that I am not allowed to install ‘executables’ like flash player. So no Youtube, no A.viary applications, or anything remotely flash related (seemingly 84% of all online content…) Here’s how you get round that. Cue evil laugh. 1. Download this xpi file. 2. Then rename it to .zip. It’s a special archive file of only the plug-in bit of the flash player app from adobe that interacts with your browser. 3. Extract it with Winzip to a place you’ll remember. (I did it to My docs but it can go anywhere.) 4. Grab the flashplayer.xpt and NPSWF32.dll files. Copy them (Right click, copy) 5. Head to C/Documents and settings/”YOUR USER NAME”/Local Settings/Application Data/Google/Chrome/Application/Plugins/ and copy your files in there. 6. Close and restart Chrome 7. Go to Youtube and try it out. 8. I also put the files in this location to cover my bases but I think its unnecessary: C/Documents and settings/”YOUR USER NAME”/Local Settings/Application Data/Google/Chrome/Application/”File with a load of numbers instead of a title”/Resources/ You’re welcome Internet. After all you’ve done for me. PS: LOL you got rickrol...
10 really cool Google Chrome hacks

Google's Chrome browser is fast becoming the geeks' choice, as users all over the world tinker with it and explore its deeper capabilities. Not lacking essential functionality, Chrome is now proving that it can do everything: from starting in Incognito mode by default for better browsing safety to reverting to using a single process for all its tabs to conserve resources. It can even make the images on a web page swirl and dance around like crazy, if you fancy something different. The range of useful modifications that you can make to get Chrome just how you want it is extremely diverse – made all the more expressive by its blindingly fast V8 JavaScript engine. From simple parameter changes to complex applets, here are 10 handy hacks to whip Chrome into shape.1. Get more Omnibox suggestionsWhen you enter a search term into Chrome's Omnibox URL bar, it creates a pull-down list of suggestions for matching sites. However, this is limited to a maximum of five sitesby default, which is a bit restrictive. This hack lets you increase that number.Right-click on the Chrome icon (even the one on the Windows Start menu) and select 'Properties'. In the resulting window, find the Target text box, add a space at the end of the line and the following text: -omnibox-popup-count=30This will extend the dropdown menu to 30 items, but you can change this to suit your needs. 2. Remove just your recent surfing historyThe sites you've been visiting will be suggested in the browser's Omnibox. This can pose a problem if you share your PC with other people. If, for instance, you've been looking for a present for someone, it could spoil the surprise. You could clear the browsing data, but this will clear out everyone else's history, too. You could temporarily switch to Incognito mode to ensure that no search data is recorded, but if you forget, you have the same problem. However, a small, free utility called...
12 essential Google Chrome browser add-ons

Google Chrome has made a name for itself as a fast, lightweight browser, but has suffered through a lack of support for third-party extensions. Thankfully Google has seen the light, and support for extensions is here.You need to be running a development version of Chrome – either version 3 or version 4 – which you can switch to by visiting the Development Channel. As always, back up before you begin, which brings us neatly on to our first recommended extension.1. Google Chrome BackupGoogle Chrome Backup is a small tool that you install and run independently of Google Chrome. It enables you to back up and restore your Chrome user profile settings – a must before you start fiddling about with some of the extensions below.SAFE DATA: Back up your Chrome settings for security or transferring to another computer2. XmarksChrome 4 introduces bookmark synchronisation for Chrome, but if you want to share your bookmarks and passwords across multiple browsers, you'll need Xmarks. The Chrome version is still in an early stage of Alpha development, so you'll need an Xmarks account to access it for download. It's still a little flaky, so read more at the wiki before you install it.KEEP CURRENT: Sync your bookmarks across multiple browsers with Xmarks3. MyWOTThe web's a dangerous place, so MyWOT is worth its weight in gold. It rates both sites and search engine ratings with a traffic-light system, throwing up a visible warning dialogue box should you try to visit sites that have a poor reputation. Essential if you venture into the darker realms of the net.STAY SAFE: Vet web sites and search engine results before you visit4. AdSweepAs the name suggests, AdSweep removes ads from web pages. It can be installed as an extension or – if you're running an earlier version of Chrome – read the instructions on installing the JavaScript version.5. Chromed Bird – Twitter Extension 0.3This clever little extension adds a button on to your toolbar giving you...
8 Cool Tips & Tricks to Make Most Of Google Chrome

The popularity of any software can be guessed from the number of hacks that trail it after a release. Or the number of add-ons. Google Chrome seems to be not only holding its own but also trotting along. As of April 2009, it is the world’s fourth most popular browser. Not bad for a browser which is few months away from its first birthday. As user opinions sally back and forth about browser preferences, one thing is not open to question. Firefox is definitely more expandable and customizable than all others out there (Don’t they call it the Swiss Army knife for the web). But if you like the Chrome’s agility then there are ways to make it more versatile. We at MakeUseOf.com have gone over quite a lot of ground with the Chrome. You can read about some tips and tricks here and here. Here are some more ways to reach under the hood and exploit some handy Chrome features. 1. Make Chrome’s consume less memoryBy default, Chrome is a multi-process browser. Yawn! What’s that? Simply, it means that each tab runs as a separate process asking for separate resources from the computer. The current working tab gets the most priority over the others. This was intentionally designed to make web apps run faster in Chrome. This feature makes the browser zippier and more stable even with multiple open tabs.But if you aren’t a heavy user and use the browser to surf only a single site at a time then disabling multiple processes can free up some CPU resources. To handle each web process Chrome has three settings ––process-per-tabThe default mode; each tab gets an independent process of its own. This increases the rendering of webpages and makes the browser stable as each tab is a separate process from the rest. But it also consumes memory.–process-per-siteOne process for each unique website; for instance a user with two tabs open for Gmail and another for MakeUseOf will have the two Google tabs running under the same process.–single-processThe simplest mode; all tabs...
Subscribe to:
Posts (Atom)